Why is my Roblox ping so high?
Roblox is growing in popularity as new games are added to the site on a daily basis. Many multiplayer games suffer from lag and ping issues. There will be occasions when the game becomes unplayable due to low frame rates or slow data. There are numerous options for resolving this issue. However, knowing why the lag occurs is critical to resolving the problem "Why is my Roblox ping so high?"
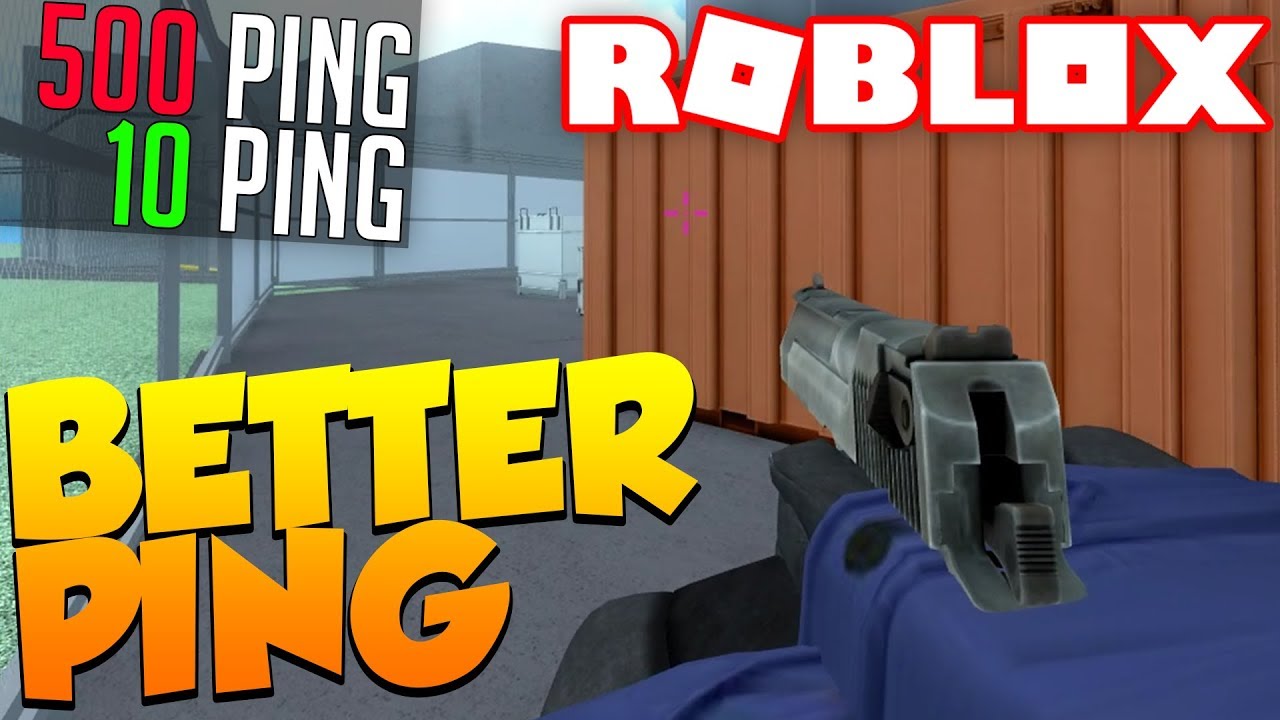
What's the deal with my Roblox ping being so high?
When
a game stutters or slows down in Roblox, it gives the sensation that players
are distorting around the screen. It's usually a sign of a slow device or
internet connection. There are three different kinds of lag:
System
Lag
To
increase the gameplay, try lowering the graphical quality. Check to see if any
other high-power applications are running on your device. If that’s the case,
close any unnecessary apps to ensure they’re not using device resources that
Roblox can need to function properly. If you’re still experiencing lag after
this, you might need to update your system or play Roblox on a more capable
machine. Here’s how to update hardware and fix system lag:
At
least 1 GB of RAM is recommended by Roblox. It’s fairly simple to add RAM chips
until you’ve determined which kind your machine needs. All you have to do now
is open your computer and position them where they belong on the motherboard.
Your
graphics card should be an AMD Radeon R7 240 with a 2GB GPU or higher,
according to Roblox. You may need to update your computer hardware if you have
a personal computer that is more than 5 years old or a laptop that is more than
3 years old. You should mount a new graphics card yourself or have it installed
by a tech specialist.
A
computer processor with a clock speed of 1.6 GHz or higher that is no older
than 2005 is recommended by Roblox. You can either mount a new processor
yourself or contract a computer technician to do it for you.
Network Lag causes High Ping in Roblox
If
the internet access to Roblox is poor or unreliable, this kind of lag happens.
Other players may scurry about the map, or in-game activities may take an
unusually long time to complete. Here’s how to fix this:
As
Roblox is a multiplayer online gaming platform, it will ruin your game if you
have a bad internet connection. This high spiking ping in games like Arsenal
will make it unplayable. If your internet service is sluggish, unplug and
re-plug your modem or router to restart it. Then wait for it to reset for a few
minutes.
Close
all other programs that are running in the background when you play Roblox.
Turn off all other machines attached to your networks, such as smartphones,
laptops, video game consoles, or video streaming devices.
If
you’re connected to the internet wirelessly, a wired network would have a more
secure connection. Connect an Ethernet cable to one of your modem’s or router’s
LAN ports, as well as an ethernet socket on your desktop or laptop device.
If
your modem or router is older than three years, you should consider upgrading
it. Faster internet speeds are supported by some modems and routers.
If
your internet speeds are still slow, you can call your internet service
provider to see if they have a quicker internet plan. It’s possible that you
can switch to a faster internet service.
Graphics
Lag
When
it comes to Roblox, if your system isn’t strong enough, you’ll see stuttering
and choppy gameplay. Here’s how to lower graphics in Roblox:
·
Press
Esc.
·
Alternatively,
press the button in the upper-left corner of the panel with three horizontal
bars. This brings up the menu.
·
Select
the Settings option. At the top of the list, it’s the second column. This
brings up the Options menu.
·
Select
“Manual” as the Graphics Mode. Toggle between “Automatic” and “Manual” graphics
modes by clicking the arrows next to “Graphics Mode“. Roblox optimizes the
graphics output for your device when Graphics Mode is set to “Automatic”. You
can control the graphics output by setting it to “Manual”.
·
Reduce
the quality of the graphics. Click the Minus sign next to “Graphics Quality” in
the “Settings” menu to lower the graphics quality setting. The graphical output
is reduced by one bar as a result of this. When there is just one blue bar, the
graphics output is the lowest.
Other Ways to Lower High Ping in Roblox?
You
can try deleting the texture files from your computer to make Roblox run
faster. The game can work a little better without the textures. Some artifacts,
on the other hand, can appear bland. Textures are usually recommended because
they make it look more natural and fascinating. Please keep in mind that
removing texture is irreversible and permanent. So that said, here’s how to
delete them:
·
From
the Windows taskbar, select the Windows Start menu tab.
·
Search
for the Run app by typing in “Run“.
·
When
you look for “Run” in the Windows Start menu, you’ll find it at the end. It has
a symbol that looks like a blue rectangle inside a rectangle.
·
In
the Run app, type %appdata% and click Enter. Inside Windows Explorer, this
opens the Appdata/roaming folder. In the Windows Explorer address bar, it’s
hidden behind “Roaming.” This returns you to the “AppData” folder in Windows
Explorer, one folder down. Three directories should appear: “Local,”
“LocalLow,” and “Roaming.”
·
Open
the Local directory. It’s the first folder in the AppData folder at the end. To
open it, double-click it.
·
Go
to the Roblox folder and open it. The folders are arranged alphabetically. To
open the Roblox archive, find it and double-click it.
·
Go
to the Versions folder and open it. To open the “Versions” archive, find it and
double-click it.
·
Select
the folder containing the most recent edition.
·
The
file is labeled “Version-” and has a version number at the top.
·
Double-click
the “PlatformContent” folder once you’ve found it.
·
To
begin, open the PC folder. Double-click the PC folder to open it until you’ve
found it.
·
Open
the textures folder of your computer. It’s the PC folder’s final folder.
·
Remove
all folders from the system. There are some files in the “textures” section. It
also includes the directories “studs” and “wangIndex“.
·
The
directories “Studs” and “wangIndex” should not be deleted. To pick all of the
other folders, hold down Ctrl and click them. Then, to delete the files, click
Delete.
·
To
clean it from the recycle bin, right-click it and choose the Empty recycling
bin.
Manually
Flush the DNS
Cached
data build-ups will slow down your Internet service, and flushing your DNS is a
simple way to get rid of them. After successfully executing the last
instruction, make sure to restart your computer. This is how you do it:
On
your Windows 10 PC, open an elevated CMD prompt.
In
the CMD, type the following commands in this order:
·
First
type “ipconfig /flushdns”
·
Then
“ipconfig /registerdns:
·
ipconfig
/release
·
ipconfig
/renew
·
netsh
winsock reset
Comments
Post a Comment