Would you perhaps like to update your Spectrum router but have not been able to find a suitable tutorial for this procedure?
If so, don’t worry, you’re in the right place. In this article, you will find a detailed explanation of how to update your router’s firmware. With our step-by-step instructions, you will do it in less than 10 minutes.
Let’s first see why updating is important and why it should be done regularly.
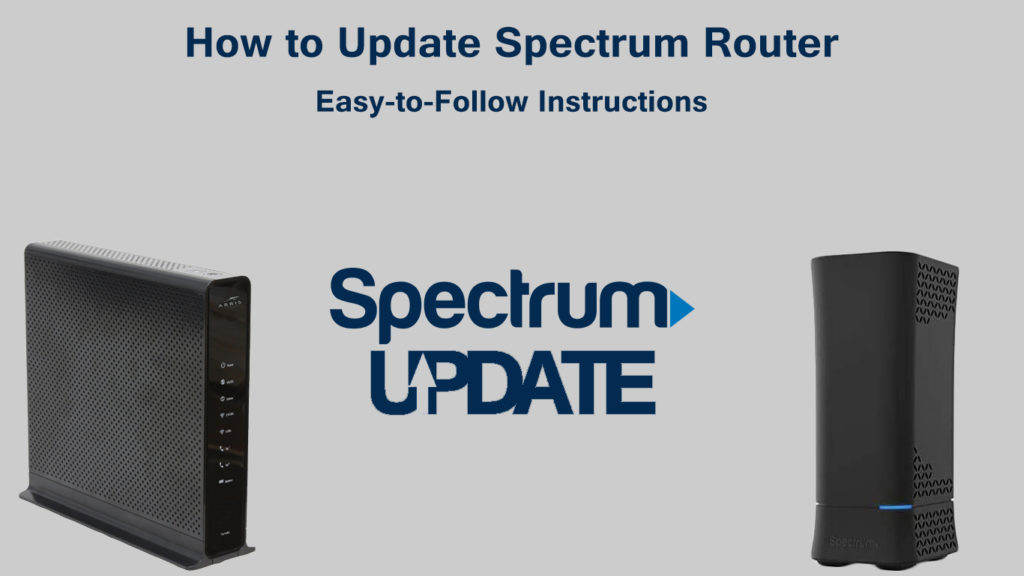
The Main Reasons Why You Need to Update Your Spectrum Router
It is not uncommon for a large number of router users not to update the router firmware. Some of them probably don’t do it because they don’t know they are supposed to. Some may think it’s too complicated. Some don’t know about the benefits their router would get with regular updates.
There are several reasons why we recommend updating. Here are a few:
Under Number One, we’ll list security. After the update, the security of your router, and thus the security of the Wi-Fi network and all devices connected to that network, will be much better. Your personal data will be protected better from potential hacker attacks that could take control of your router and abuse it.
Router Firmware
To avoid confusion, you need to remember one thing – when we say “router update”, we are actually talking about the router firmware update. Hmm, what is Firmware?
We believe that you know what the operating system is (Windows/macOS on computers or Android/iOS on phones) and that it manages all the functions of a device. The router also has its own operating system, and it’s called firmware. Manufacturers ship routers with pre-installed firmware. Every manufacturer has firmware for the exact model of their router.
How to Update Spectrum Router?
Now that you know what firmware is and why updating it is important, it’s the right time to start the update process.
Note: Certain Spectrum router models (all the latest models) receive updates automatically from Spectrum, and the whole firmware upgrade process is automated, so you don’t have to do anything. While the update is in progress, you will see red and blue pulsating lights.
Follow the next steps carefully:
Step 1 – Do not use a wireless connection when updating as this may permanently damage the router. You need to use Ethernet cables to connect the computer to the router. This would be the first step, put one end of the Ethernet cable in the router and the other in the computer (in a few seconds, the connection will be established).
Step 2 – Go to the website of the manufacturer of your router. Spectrum offers a variety of router models. We will show you how to update your Spectrum router on the example of a NETGEAR router).
Step 3 – Enter the correct model of your router.
Step 4 – Click on Downloads. Then, select the firmware version.
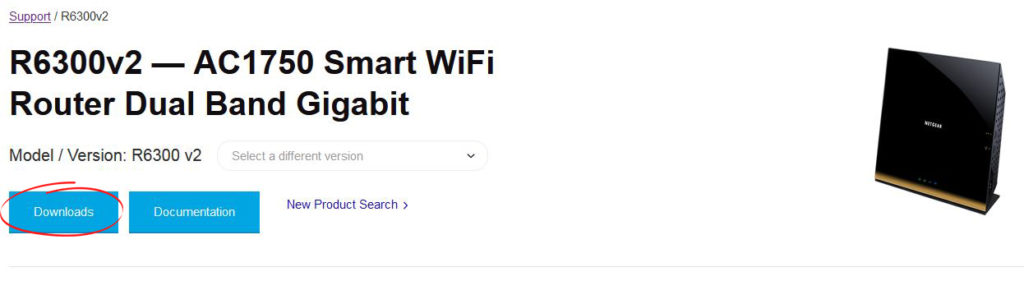
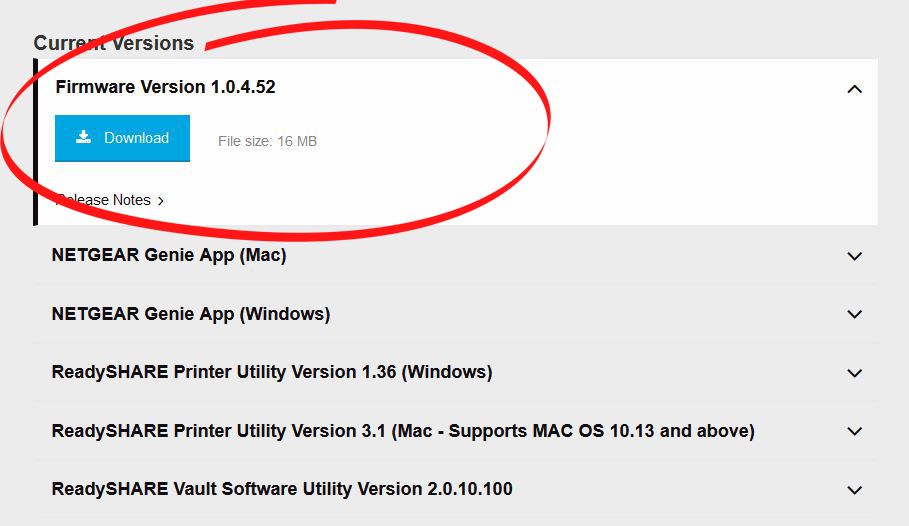
Note: The exact model of the router, as well as the firmware version, can be found under the router (on the sticker).
Step 5 – Once you have selected the firmware version, click Downloads.
Step 6 – The file you are downloading will probably be zipped so you need to unzip it.
Step 7 – Once you have downloaded the appropriate firmware, type routerlogin.net into the browser you are using.
Step 8 – Log in using admin credentials (username and password).
Step 9 – Click on ADVANCED (or depending on the model and manufacturer of the router instead of ADVANCED may be Settings). Then, select Administration.
Step 10 – Select the Firmware Update option or (depending on the router model and manufacturer, instead of Firmware Update it can be Router Update).
Step 11 – Now you will click on the Choose File option (it can also be the Browse depending on the model), and then you need to select the file you downloaded earlier.
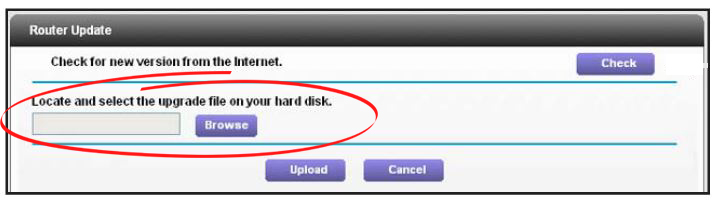
Note: The file you select can usually have one of the following two extensions:
- .img
- .chk.
Step 12 – The last thing you need to do is select the Upload option.
After you have completed all the above steps, the Firmware Update will start and the router will restart.
The update takes a very short time, no longer than two minutes.
Note: While the update is in progress, do not turn off the router, do not surf the Internet, etc.
Conclusion
We hope this guide helped you upgrade your Spectrum router. Once you see the difference in performance of your router after the update, you will realize why upgrading the router is so important.
Source:
https://routerctrl.com/update-spectrum-router/
https://gospeedcheck.com/article/update-spectrum-router-1116
Comments
Post a Comment